FCアカウントとは
福井コンピュータグループが提供する
製品やサービスを便利にご利用いただけるアカウントです。
FCアカウントを通じて、お客様一人ひとりに
最適な情報をご提供いたします。
福井コンピュータグループが提供する
製品やサービスを便利にご利用いただけるアカウントです。
FCアカウントを通じて、お客様一人ひとりに
最適な情報をご提供いたします。
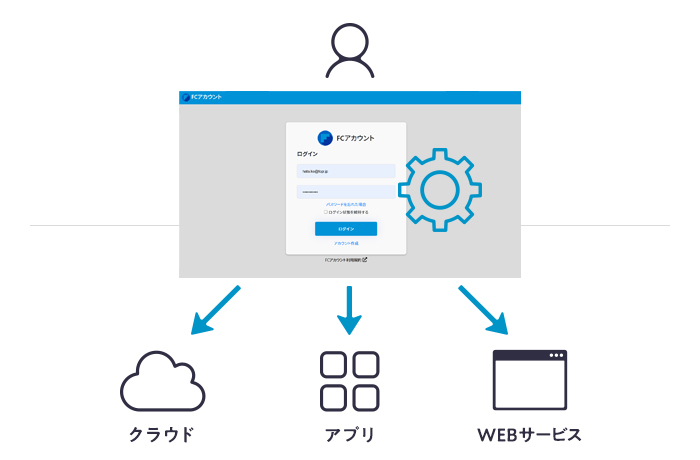
福井コンピュータグループが提供する製品・サービス※を
共通認証であるFCアカウント(IDとパスワード)で利用できるため、
利便性が向上しパスワード管理も簡素化されます。
※FC Apps Direct、ARCHITREND ONE、CIMPHONY Plus、オンライン教材、BEST FAQ、Dive/エピソテック㈱、KUMIKI/㈱スカイマティクス(2024年12月現在、今後拡大予定)
「製品をバージョンアップしたい」「新しいパソコンを購入した」などお客様のタイミングでCAD製品のアップデートや再セットアップ、ライセンスの更新などがご利用いただけます。
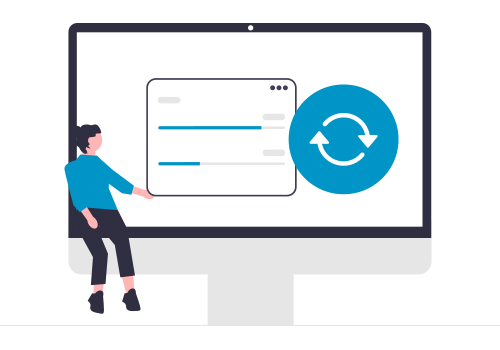
保守サポートサービス「FCメンバーシップ」のご契約情報確認・各種お手続きが可能です。また、製品に関するよくある質問をまとめた「BEST FAQ」を利用でき、不明点の解決をサポートいたします。
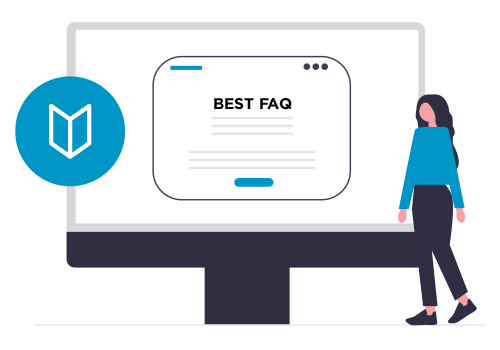
「PCが故障した」「担当者が退職した」など製品のライセンスが解除できなくなった場合、FCアカウントから解除できます。お急ぎのときも、問合せ不要で解決できます。(管理者アカウントで利用可)
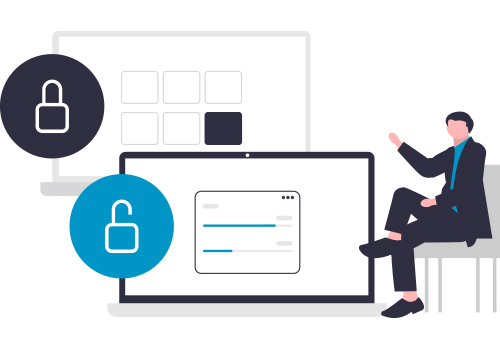
製品をご利用の方におすすめです。
製品インストールやサポートなど、ご利用にあたっての便利な機能がお使いいただけます。
メールアドレスとパスワードのご登録ですぐにアカウントを発行できます。
| 機能 |
利用者アカウント
|
|
|---|---|---|
| ご購入製品のインストール/バージョンアップ | circle | circle |
| ご購入ライセンスの更新/再セットアップ | circle | circle |
| 保守ご契約情報の確認/保守特典のご利用 | circle | circle |
| 補助金交付を受けた方のご案内※ | circle | circle |
| ご契約製品更新のお手続き※2 | close | circle |
| ご購入ライセンス管理 ・問い合わせキーの確認 ・ネット認証ライセンスの強制解除 |
close | circle |
| 組織のユーザー管理 | close | circle |
| 月額商品のお支払情報の確認(インボイス対応) | close | circle |
| ご購入特定製品の管理 ・TREND REX ・TREND ROAD Designer |
close | circle |
※福井コンピュータアーキテクト、福井コンピュータより申請しIT導入補助金の交付を受けた方
※2 2025年4月より、管理者アカウントのみが利用できる機能に変更となりました。
管理者アカウントをご利用いただくには、書面によるお申込みが必要です。下記手順に沿ってお申込みください。

記入したお申込み書をお手持ちのスマートフォンで撮影します。
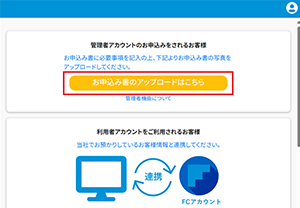
アカウント作成後に表示される黄色い[お申込み書のアップロードはこちら]ボタンに進みます。
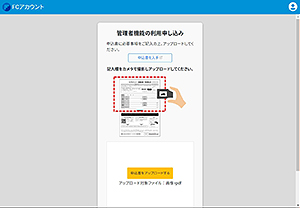
管理者ご希望のアカウントより、撮影したお申込み書をアップロードしてお申込み完了です。※パソコンからお申込みの場合は、撮影した画像をパソコンに取り込んだうえでアップロードをお願いします。
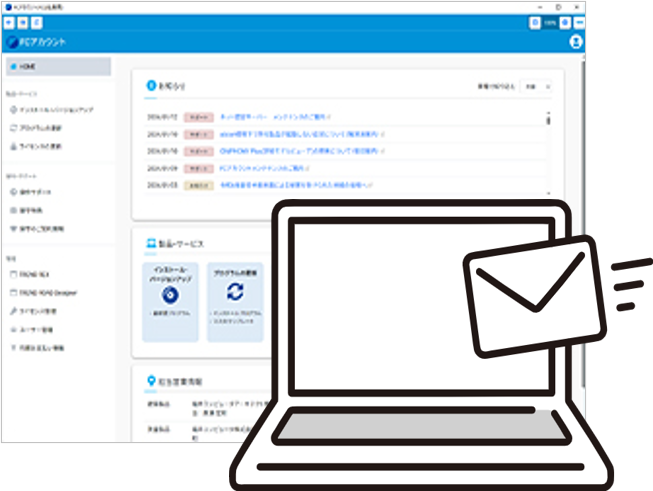
アップロード完了後、通常3営業日程度で、お客様宛てに最終お手続きに関するメールをお送りします。※最終お手続きが完了するまで管理者機能はご利用いただけませんので、メールの案内に沿ってご対応をお願いします。(所要時間:約30秒)

記入したお申込み書をお手持ちのスマートフォンで撮影します。
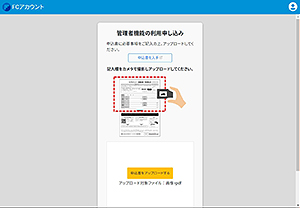
管理者ご希望のアカウントより、撮影したお申込み書をアップロードしてお申込み完了です。※パソコンからお申込みの場合は、撮影した画像をパソコンに取り込んだうえでアップロードをお願いします。
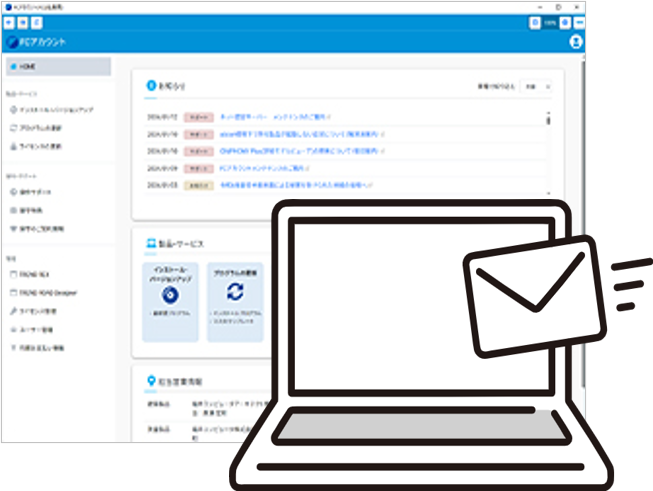
アップロード完了後、通常3営業日程度で、お客様宛てに最終お手続きに関するメールをお送りします。※最終お手続きが完了するまで管理者機能はご利用いただけませんので、メールの案内に沿ってご対応をお願いします。(所要時間:約30秒)
お二人目以降は同じ組織内であれば、FCアカウントデスクトップアプリの「ユーザー管理」メニューより、利用者アカウントに管理者権限を付与していただくことができます。
A:ご自身専用のPCで製品を使用する方におすすめの方法です。
パスワードを保存し、ログイン状態を維持(※)することでログイン時のパスワード入力回数を減らすことができます。
※「ログイン状態を維持」の有効期間は1か月です。
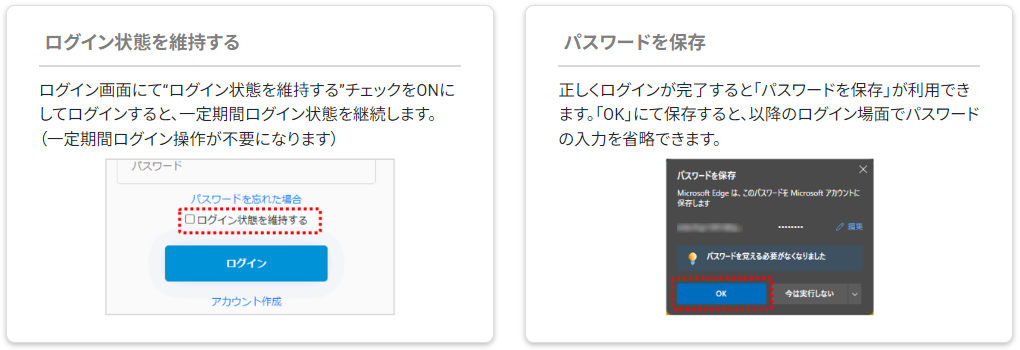
A:FCアカウントの起動毎にログインのためパスワードを入力することになります。
セキュリティが強化されるため、同一PCを複数名で使用する方にはおすすめの設定です。
A:登録されている企業名や住所・電話番号などのお客様情報、自身のアカウントの氏名、パスワードの変更ができます。
利用者・管理者ともにすべてのユーザーが使用できる機能です。
変更方法はこちら
A:迷惑メールフォルダに届いていないか確認してください。
また、届くまでに時間を要する場合がありますので、数分お待ちいただき、それでも届かない場合は、しばらく時間をおいてから改めて実施してください。(確認コードは送信してから5分程度で無効になりますのでご注意ください。)
なお、「NTTぷらら」でご契約のメールアドレスの場合、有効時間内に届かない報告が多くございます。その場合は、他のメールアドレスでのご登録をご検討いただくか、下記よりご依頼ください。
アカウント発行・パスワードリセット依頼
A:下記のようなエラーが出た場合はMicrosoft社のサイトよりWebView2を手動でインストールする必要がございます。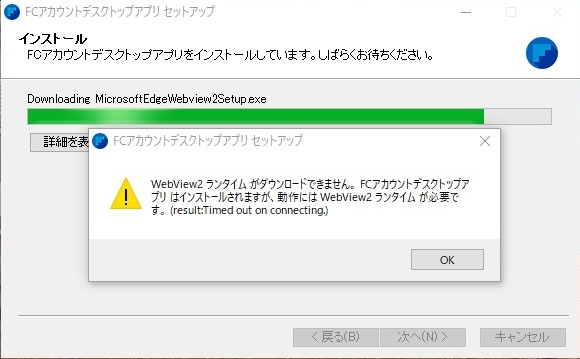
Microsoft社のWebView2ダウンロードページ
WebView2 ランタイムをダウンロード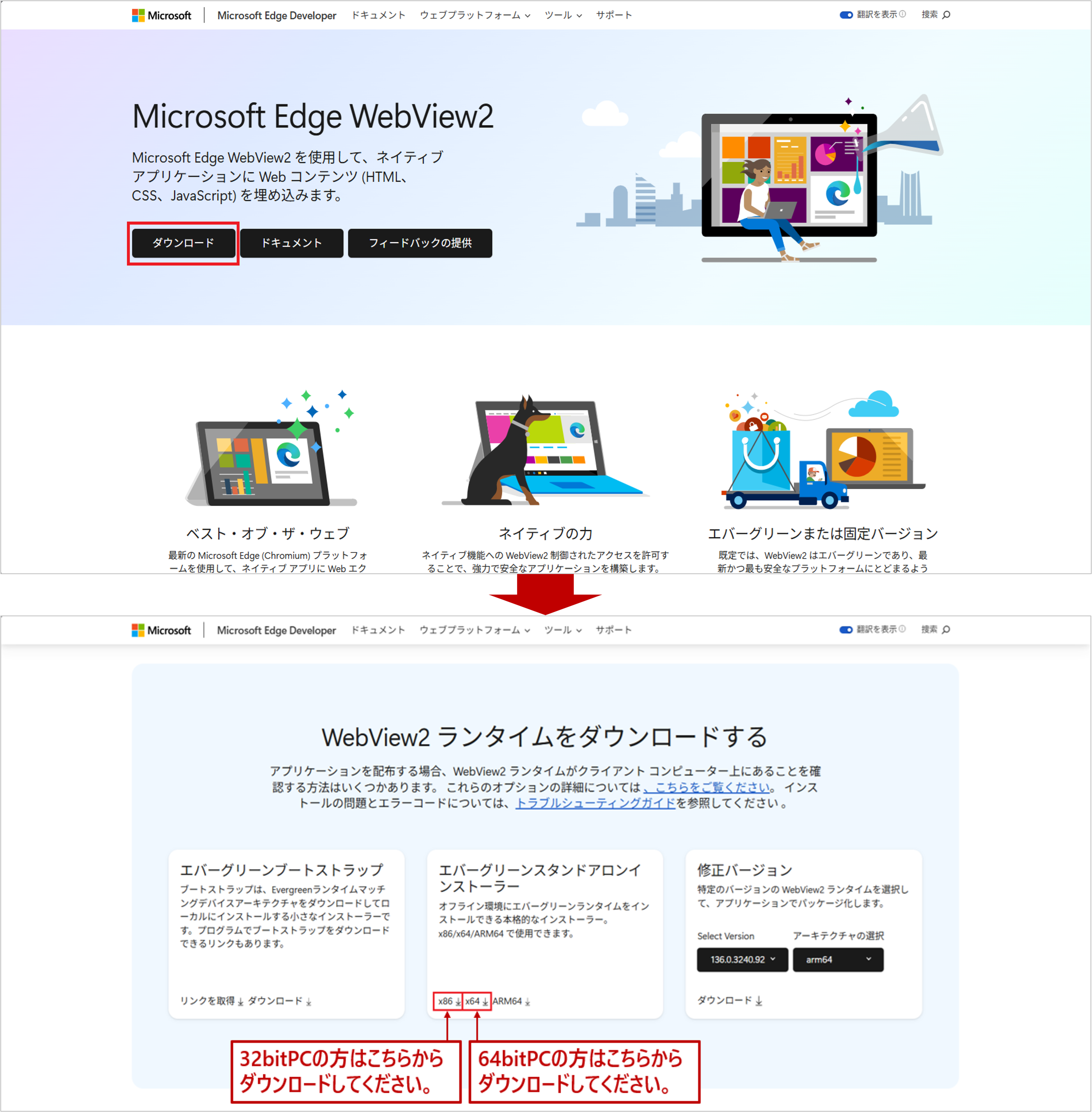
ご使用中のOSが64bit版の場合は「x64」を、32bit版の場合は「x86」をダウンロードしてください。
ダウンロードしたファイルを右クリックして[管理者として実行]していただくとインストールが始まります。WebView2インストール完了後はFCアカウントの再インストールは不要です。FCアカウントのデスクトップアイコンをダブルクリックして、起動をご確認ください。
【Windows10のPCが32ビット版か64ビット版かを確認する方法】
「スタートメニュー(「すべてのアプリ」 )」→ 「Windows システムツール」→ 「コントロールパネル」→ 「システムとセキュリティ」→ 「システム」 の順にクリックしてください。
「システム」
画面内で、「システムの種類」よりご確認頂けます。
A:FCアカウントはWindows10、Windows11に対応しております。Windows 8.1以前のOSでの動作には対応していないため、OSのアップグレードをご検討をお願いいたします。
A:アカウントの使い回しによる一般的なリスク(パスワード流出や従業員様のご退社後の利用)を伴いますので、FCアカウントは個人のメールアドレスでの登録を推奨しております。
A:管理者アカウントをご希望のお客様は、書面によるお申込みが必要です。
こちらの手順に沿ってお申込みください。
A:管理者アカウントは1社につき何人でも設定可能です。複数管理者アカウントを設定したい場合は、2人目以降のお申込みは不要です。すでに管理者アカウントをお持ちの場合は、管理者アカウントよりFCアカウント上で管理者アカウントの追加が可能です。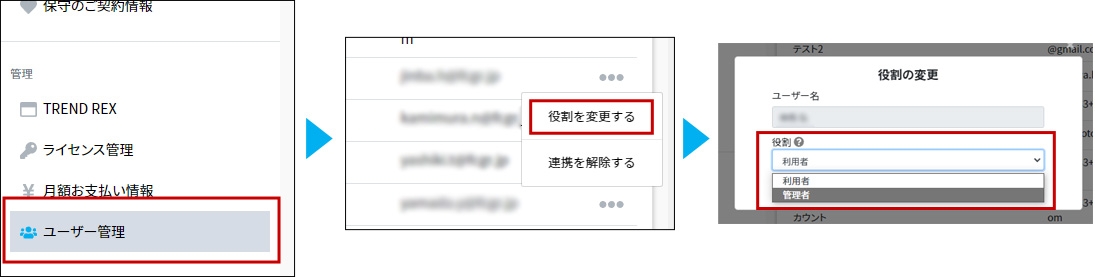
A:お持ちの製品に合わせた手順書をご用意しておりますので、下記よりご確認ください。
インストール・バージョンアップ手順書
FCアカウント(デスクトップアプリ)をお使いのPCにインストールする場合とWEBブラウザで閲覧する場合の動作環境です。
| デバイス | OS |
|---|---|
| パソコン | Windows11 |
| Windows10 |
※動作には “Microsoft Edge WebView( WebView2 )ランタイム”が必要です
| デバイス | OS | 推奨ブラウザ |
|---|---|---|
| パソコン | Windows11 | Microsoft Edge(最新版) Google Chrome(最新版) |
| Windows10 | Microsoft Edge(最新版) Google Chrome(最新版) |
|
| スマートフォン タブレット |
iOS14以上 iPadOS14以上 |
Safari |
| Android10以上 | Chrome |